Googleスプレッドシートの画面を拡大/縮小する3つの方法とは?
Googleスプレッドシートにおいて画面を拡大/縮小する方法について3つご紹介します。
最後に紹介するショートカットキーを覚えておくとマウスも使わずシートだけを拡大/縮小でき、効率UP間違いなしですので是非覚えていってください!
クリック・入力で拡大/縮小する
ツールバーから拡大/縮小する
メニューバーの下にあるツールバー内に「○○%」と表示されている部分があると思います。
「○○%」と表示されている横の「▼」をクリックすると、倍率の候補が表示されますのでお好みで選択してください。
候補に良い倍率がない時は「○○%」の表示をクリックし、直接数字を入力して倍率を変更することもできます。
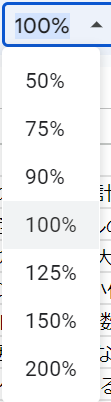
※倍率の範囲は50~200%です
戻す時は、拡大/縮小した時と同様に「▼」をクリックして「100%」を選択するか「○○%」をクリックして「100」と入力してください。
ショートカットキーで拡大/縮小する
ブラウザ画面を拡大/縮小する
ブラウザ画面を拡大/縮小するショートカットは以下の通りです。
| 操作内容 | ショートカットキー |
|---|---|
| 拡大 | Ctrl + ; |
| 縮小 | Ctrl + – |
| 100%に戻す | Ctrl + 0 |
10%刻みで拡大/縮小されるのでお好みの倍率になるまでショートカットキーを押してください!
シートを拡大/縮小する
先述のショートカットキーですとマウスを使わず拡大/縮小できるメリットはあるものの、メニューバーなど他の部分も拡大/縮小されてしまい、特に拡大時にはシートの表示領域が小さくなってしまいます。
1つ目の方法のようにシートのみを拡大/縮小するショートカットキーは以下の手順です!
「Alt + V」⇒「Z」⇒「↑ or ↓で選択」⇒「Enter」
※「↑ or ↓で選択」⇒「Enter」については各%の横に表示されている数字を押すことでさらに時短することもできます。
例えば150%にしたい時には「6」を押します。
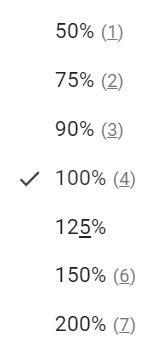
元の倍率に戻すときには拡大/縮小した時と同様に「Alt + V」⇒「Z」を押した後に「100%」を選択し「Enter」を押すか、「4」を押してください。
まとめ
今回はGoogleスプレッドシートで拡大/縮小する方法について3つ紹介しました。
どの方法も便利ですが、最後に紹介した方法は特にマウスも使わず時短できる方法ですので是非覚えて使ってみてください!
AIを活用してみよう!!
業務効率を上げていくためにAIの活用も検討してみましょう!
AIを使えば思い通りの動きをさせたいときにWebで調べながら進めるより断然効率よく進めることができます。
クラウドワークスAIとは
クラウドワークスAI(旧:オーダーメイドAI)は、株式会社AI techが提供する、国内最大級のAIツールです。
このプラットフォームは、テキストや画像の生成を自動化し、ユーザーの制作体験をサポートしてくれます。
主な特徴と機能
多彩な生成ツール:クラウドワークスAIは、業務効率をUPさせる多岐に渡るさまざまなAIツールを提供しています。
独自のAIを開発できるので業務効率を大幅に上げることができます。
無料プランの提供:基本的な機能は無料で利用可能であり、初めてのユーザーでも気軽に試せます。
ただし、無料プランでは生成速度が遅く、広告が表示される場合がありますので、より快適な利用を求める場合は、有料プランへのアップグレードを推奨します。
ユーザーフレンドリーなインターフェース:直感的な操作が可能なインターフェースを備えてあるので、AI初心者でも簡単に利用でき、さらに300種類以上のAIツールが用意されてるので、ユーザーの多様なニーズに応じたコンテンツ制作が可能です。
料金プラン
クラウドワークスAIは、無料プランと有料プランを提供しています。
無料プラン:テキスト生成機能が利用可能ですが、画像生成や文字起こしの利用回数には制限があります。
有料プラン:各生成ツールがフル機能で利用でき、スピードも生成数も大幅に増加します。
始め方
公式サイトから無料登録を行い、目的に応じたツールを選択して利用を開始できます。
クラウドワークスAIは、AIを活用して効率化したい方にとって、強力なサポートツールとなるで是非使ってみてください!









コメント