Googleスプレッドシートで行列を固定する方法とは?
Googleスプレッドシートでは、データが多い場合にヘッダーや特定の行・列を固定することで、スクロールしても重要な情報を常に表示させることができます。
本記事では、行列の固定方法について具体例を交えながら解説します。
最も簡単な固定方法についても最後に書いてますので是非覚えて帰ってください!
行・列の固定の仕組みと活用方法
行・列の固定とは、スプレッドシート内でスクロールしても特定の行や列が常に画面に表示されるようにする機能です。この機能は特に以下の場面で便利です:
- ヘッダー行(タイトルや項目名)を常に表示しておきたい場合
- 複数列のデータを比較しながら作業したい場合
- 大量のデータを扱う際に見やすさを向上させたい場合
以下で、具体的な操作手順と設定例を見ていきます。
行の固定方法
- 固定したい行を決める
最初の1行または複数行を固定する場合は、対象行の位置を確認します。 - メニューバーから操作
- メニューバーから「表示」→「固定」をクリックします。
- 次に以下の選択肢が表示されます:
- 1行を固定
- 2行を固定
- 現在の行までを固定※
※現在選択している行が表示されます。
3行目を選択している時は「行3まで」と表示されています。
- 設定結果の確認
固定された行はグレーの線で分けられ、スクロールしても常に表示されます。
列の固定方法
- 固定したい列を決める
画面左側の列(A列など)から固定する列を確認します。 - メニューバーから操作
- メニューバーから「表示」→「固定」をクリックします。
- 次に以下の選択肢が表示されます:
- 1列を固定
- 2列を固定
- 現在の列までを固定※
※現在選択している列が表示されます。
4列目(D列)を選択している時は「列Dまで」と表示されています。
- 設定結果の確認
固定された列もグレーの線で表示され、横にスクロールしても動きません。
具体例:3行目までとB列を固定する場合
1行目もしくは2行目、1列目(A列)もしくは2列目(B列)を固定したい時はセルの選択はどこを選んでいてもいいですが、3行目や10列目などを固定したいときにはそのセルを選択した状態で固定させていく必要があるので注意してください!
今回の場合は3Bセルを選択した状態で実行してください。
- 行の固定
- メニュー「表示」→「固定」→「現在の行までを固定」で3行目までを固定。
- 列の固定
- メニュー「表示」→「固定」→「現在の列までを固定」でB列を固定。
- 結果
下記のように表示されます:
スクロールしても3行目とB列が固定され、作業が効率化されます。
最も簡単な行・列の固定方法
メニューバーから行・列を固定する方法について解説しましたが以下の方法を使用するともっと簡単にかつ直感的に固定させていけるのでぜひ覚えてください。
行列番号が書いてある場所の左上に注目してください!グレーで太くなっている部分があります。
ここにカーソルを合わせると手のマークに変わるのでドラッグして固定したいところまで動かしてください。
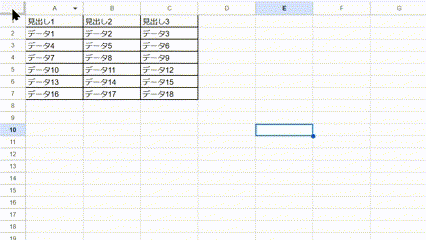
まとめ
Googleスプレッドシートでの行列の固定は、データが多い場合の作業効率を大幅に向上させます。
- 行の固定:重要な項目名を常に表示
- 列の固定:比較やデータ入力の見やすさ向上
- 同時固定:複雑なデータでも混乱しにくい
簡単な操作で設定できるため、ぜひ活用して作業効率を高めましょう!
AIを活用してみよう!!
業務効率を上げていくためにAIの活用も検討してみましょう!
AIを使えば思い通りの動きをさせたいときにWebで調べながら進めるより断然効率よく進めることができます。
クラウドワークスAIとは
クラウドワークスAI(旧:オーダーメイドAI)は、株式会社AI techが提供する、国内最大級のAIツールです。
このプラットフォームは、テキストや画像の生成を自動化し、ユーザーの制作体験をサポートしてくれます。
主な特徴と機能
多彩な生成ツール:クラウドワークスAIは、業務効率をUPさせる多岐に渡るさまざまなAIツールを提供しています。
独自のAIを開発できるので業務効率を大幅に上げることができます。
無料プランの提供:基本的な機能は無料で利用可能であり、初めてのユーザーでも気軽に試せます。
ただし、無料プランでは生成速度が遅く、広告が表示される場合がありますので、より快適な利用を求める場合は、有料プランへのアップグレードを推奨します。
ユーザーフレンドリーなインターフェース:直感的な操作が可能なインターフェースを備えてあるので、AI初心者でも簡単に利用でき、さらに300種類以上のAIツールが用意されてるので、ユーザーの多様なニーズに応じたコンテンツ制作が可能です。
料金プラン
クラウドワークスAIは、無料プランと有料プランを提供しています。
無料プラン:テキスト生成機能が利用可能ですが、画像生成や文字起こしの利用回数には制限があります。
有料プラン:各生成ツールがフル機能で利用でき、スピードも生成数も大幅に増加します。
始め方
公式サイトから無料登録を行い、目的に応じたツールを選択して利用を開始できます。
クラウドワークスAIは、AIを活用して効率化したい方にとって、強力なサポートツールとなるで是非使ってみてください!









コメント