Googleスプレッドシートで日付を扱う: DATE関数のマスター
GoogleスプレッドシートでDATE関数を活用することで、日付データを柔軟に操作できます。
この記事では、DATE関数の基本から応用までを解説します。
DATE関数とは
DATE関数は、年、月、日を指定して日付を作成するための関数です。この関数を使うことで、任意の日付を作成できます。
読み方:デイト
DATE関数の構文
| =DATE(年, 月, 日) |
| 項目 | 説明 |
| 年 | 【必須】年を指定、年が入力されたセル |
| 月 | 【必須】月を指定、月が入力されたセル |
| 日 | 【必須】日を指定、日が入力されたセル |
DATE関数の使い方
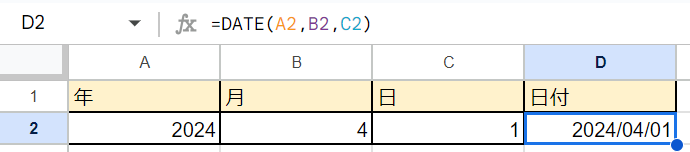
| 式 | 結果 |
| =DATE(A2,B2,C2) | 2024/04/01 |
A2セルに「年」、B2セルに「月」C3セルに「日」が入っている場合、各セルを参照した日付を表示させることができます。
DATE関数の応用例
DATE関数をいつ使うの?と疑問を持たれる方も多いと思います。
スプレッドシートでスケジュールを作成する時に便利ですのでぜひ活用してみてください。
出来上がりとしては以下のようになります。
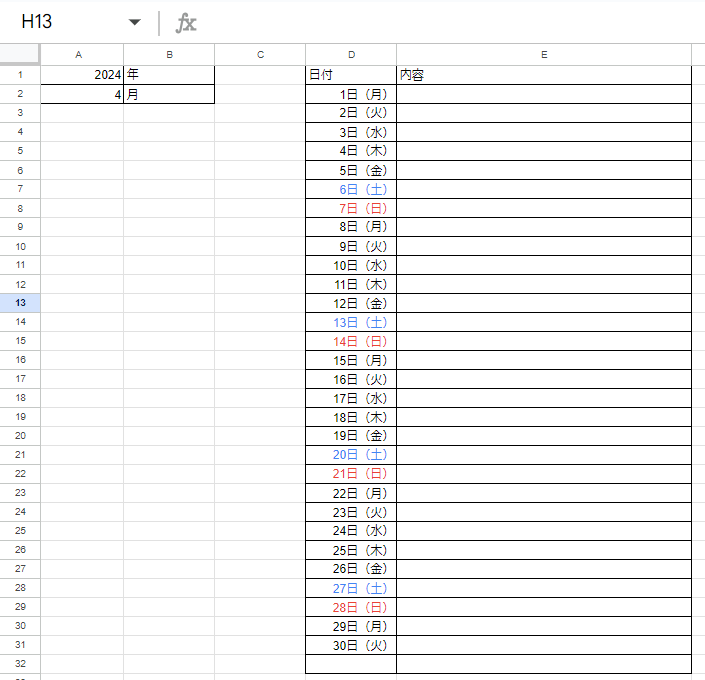
作り方
1.DATE関数での参照用にA1、A2セルに年、月の欄を用意します。今回はA1を「2024」、A2を「4」としています。
2.D列、E列に日付と内容を書き込める欄を用意します。
3.D2セルに『DATE関数』を使い「=DATE(A1,A2,1)」と入力します。
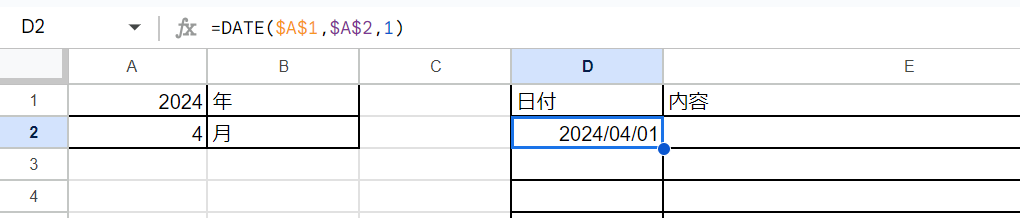
このままでもいいのですが曜日も一緒に表示させたいので
表示形式 > 数字 > カスタム日時 を選択し、日と曜日が表示されるように変更しましょう。
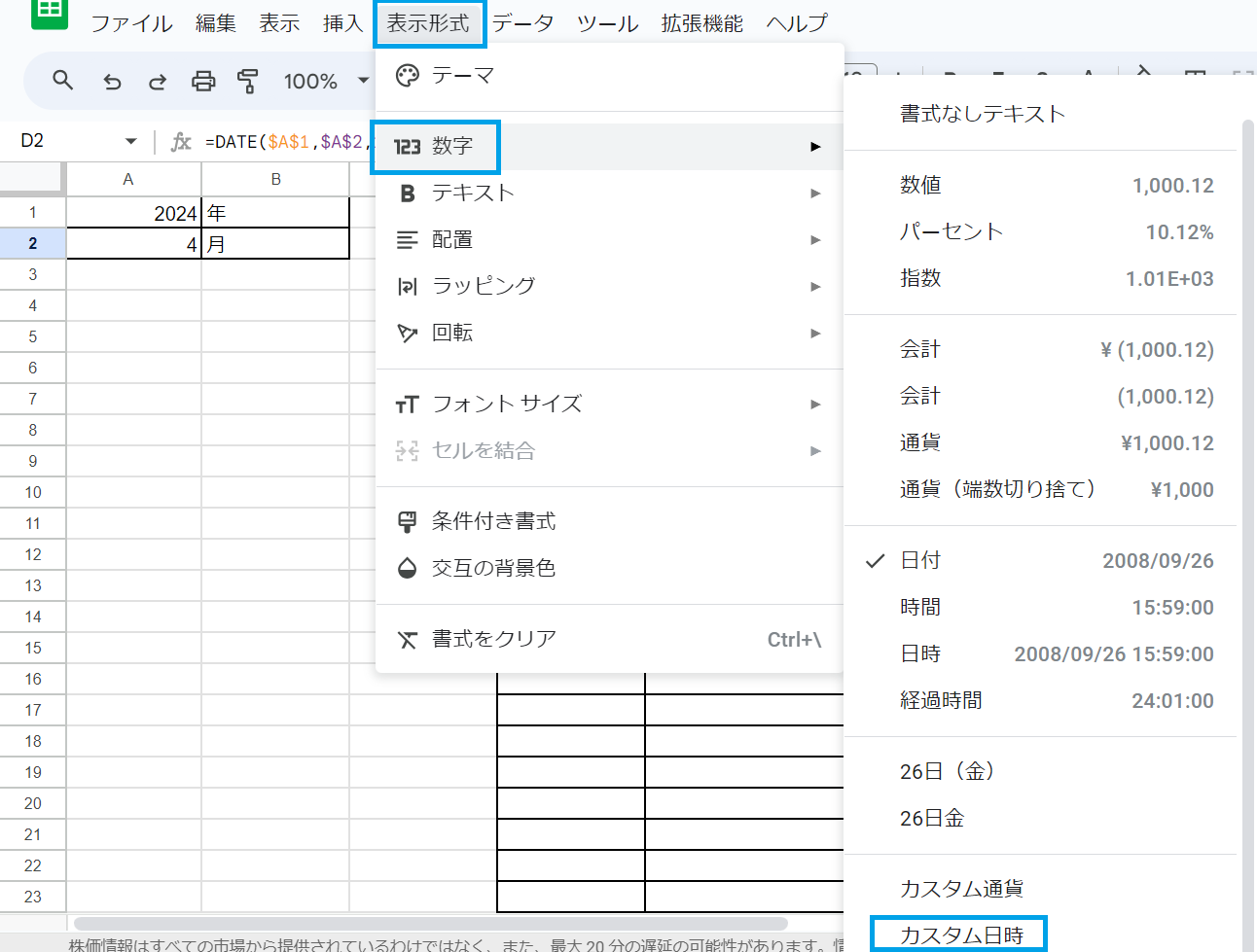
曜日が含まれているものを選択しましょう。
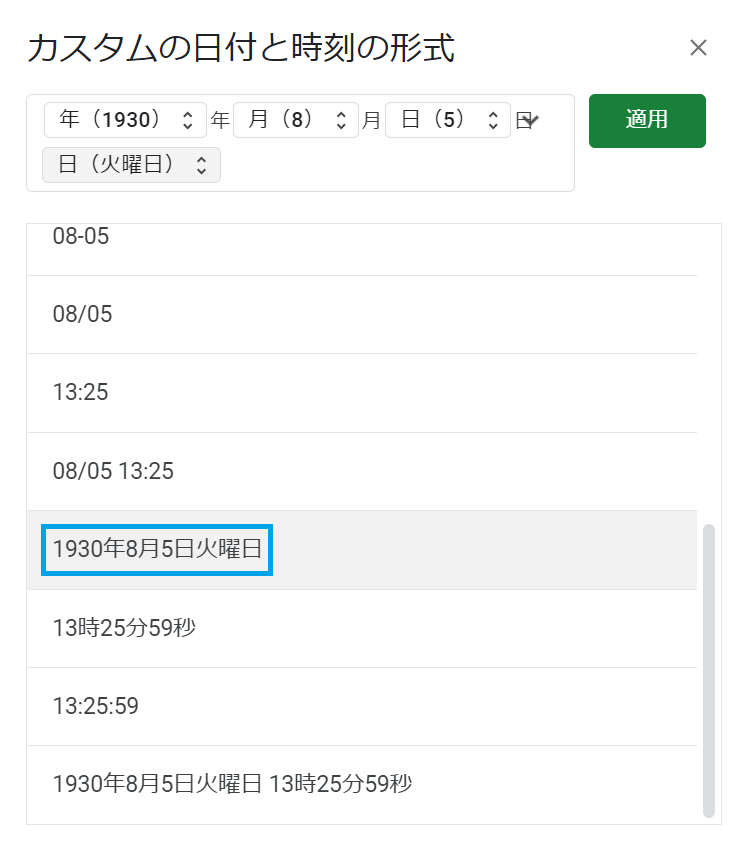
年、月を削除し、曜日を()でくくってあげます。
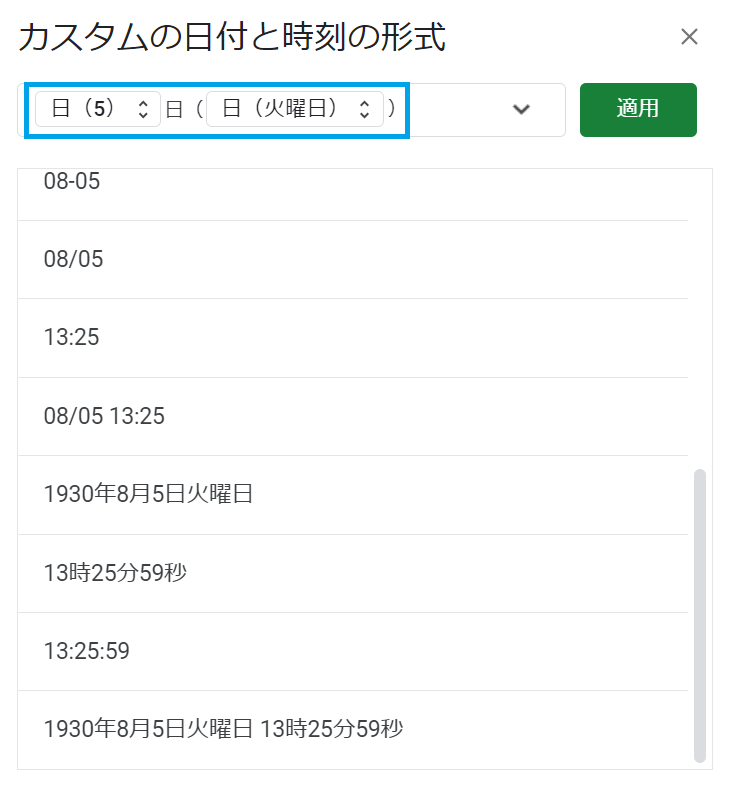
曜日の部分をクリックするとさらに詳細な表示を決められますので省略形にしておきます。
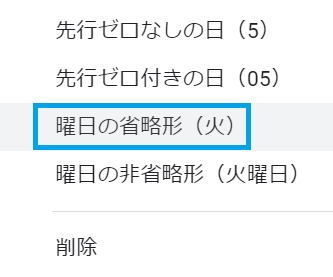
4.D3セルに「=D2+1」と入力し下にドラッグします。これで4月のスケジュールがあらかた完成です。
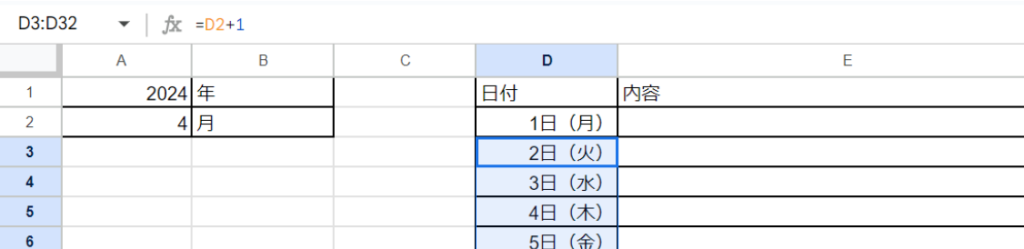
もう少し形を整えていきましょう。
5.「31日」など月によっては無い日を表示されないよう『IF関数』を使って表示されないようにします。
先ほど入力したD3セルを「=IF(MONTH(D2+1)=$A$2,D2+1,””)」に変更し下にドラッグします。
※上のセルを+1していっているので実は4/30の次は5/1が入っています。そこで、表示したい月と一致しているか条件を付け、一致していれば(4月であれば)そのまま表示、違っていれば(4月でないならば)空白としています。
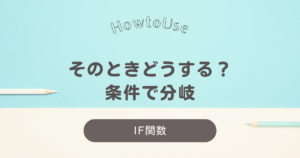
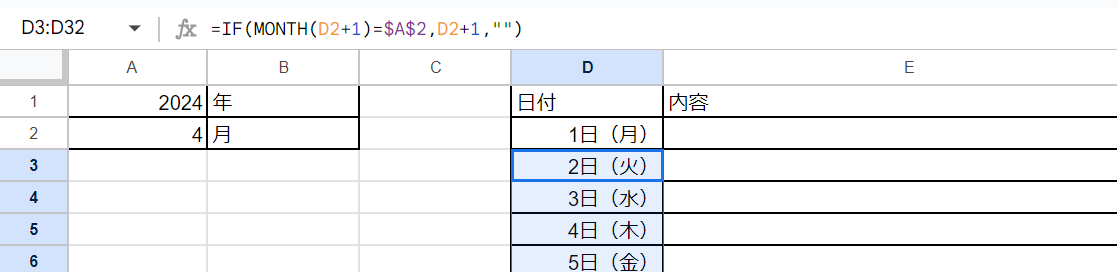
これにより4月にない31日は表示されなくなります。
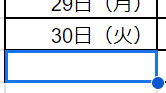
6.さいごに土曜、日曜を条件付き書式を使って色付けをしましょう。
日付が入力されているD2:D32セルを選択し表示形式 > 条件付き書式を選択します。
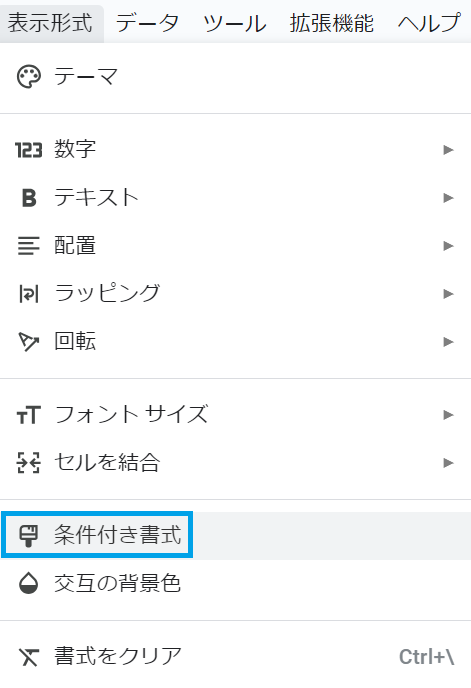
セルの書式の条件を「次を含むテキスト」「(土)」にし、書式設定のスタイルを自分の好みにしてください。私は塗りつぶしは透明、文字色は青にしています。
同様にして日曜も設定しましょう。
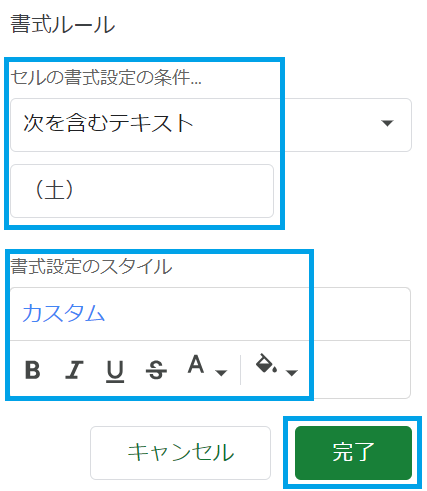
以上で最初に示したようなスケジュールが完成します!
年、月を変えると自動で日付も変わりますのでシートを月ごとに分けるなどして使ってみてください!
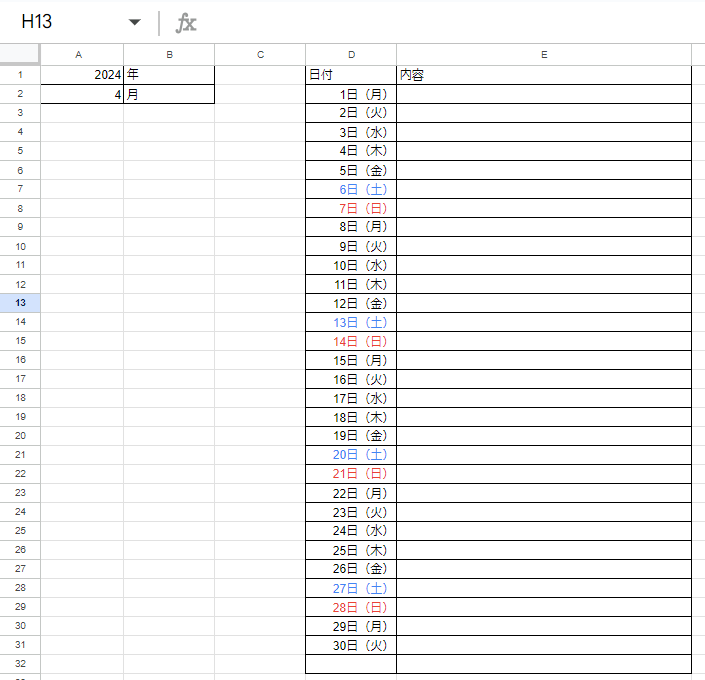
まとめ
GoogleスプレッドシートでのDATE関数を使えば、日付データを柔軟に操作できます。
この記事では、DATE関数の基本から応用までを詳しく解説しました。
是非活用して、効率的な作業を行いましょう!
AIを活用してみよう!!
業務効率を上げていくためにAIの活用も検討してみましょう!
AIを使えば思い通りの動きをさせたいときにWebで調べながら進めるより断然効率よく進めることができます。
クラウドワークスAIとは
クラウドワークスAI(旧:オーダーメイドAI)は、株式会社AI techが提供する、国内最大級のAIツールです。
このプラットフォームは、テキストや画像の生成を自動化し、ユーザーの制作体験をサポートしてくれます。
主な特徴と機能
多彩な生成ツール:クラウドワークスAIは、業務効率をUPさせる多岐に渡るさまざまなAIツールを提供しています。
独自のAIを開発できるので業務効率を大幅に上げることができます。
無料プランの提供:基本的な機能は無料で利用可能であり、初めてのユーザーでも気軽に試せます。
ただし、無料プランでは生成速度が遅く、広告が表示される場合がありますので、より快適な利用を求める場合は、有料プランへのアップグレードを推奨します。
ユーザーフレンドリーなインターフェース:直感的な操作が可能なインターフェースを備えてあるので、AI初心者でも簡単に利用でき、さらに300種類以上のAIツールが用意されてるので、ユーザーの多様なニーズに応じたコンテンツ制作が可能です。
料金プラン
クラウドワークスAIは、無料プランと有料プランを提供しています。
無料プラン:テキスト生成機能が利用可能ですが、画像生成や文字起こしの利用回数には制限があります。
有料プラン:各生成ツールがフル機能で利用でき、スピードも生成数も大幅に増加します。
始め方
公式サイトから無料登録を行い、目的に応じたツールを選択して利用を開始できます。
クラウドワークスAIは、AIを活用して効率化したい方にとって、強力なサポートツールとなるで是非使ってみてください!
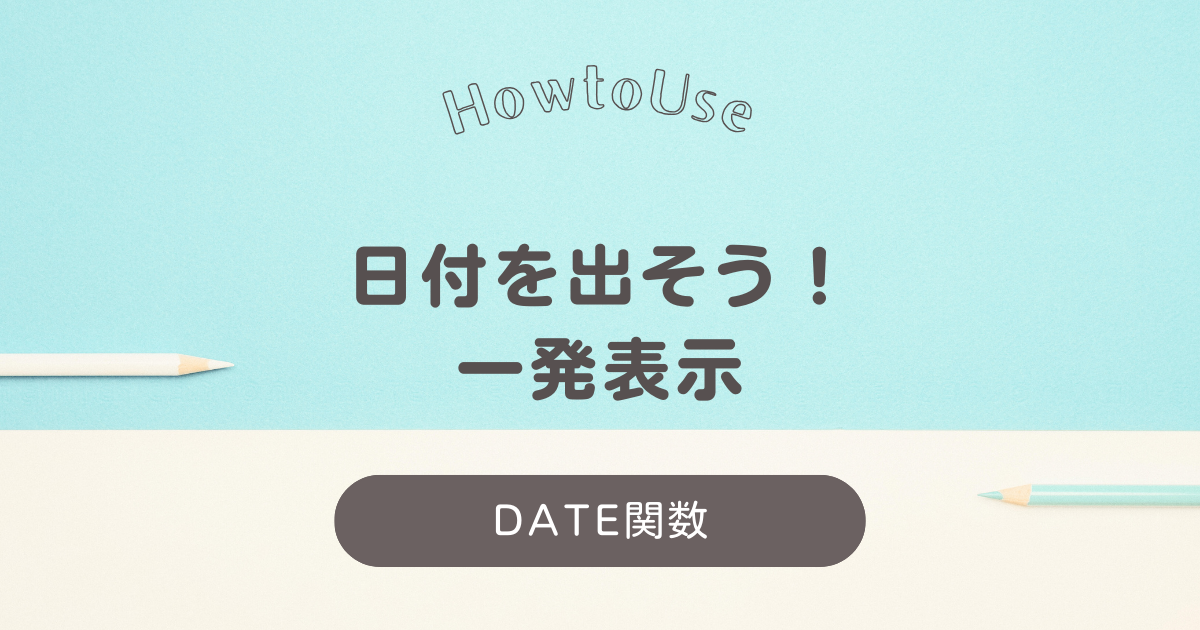








コメント